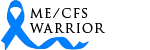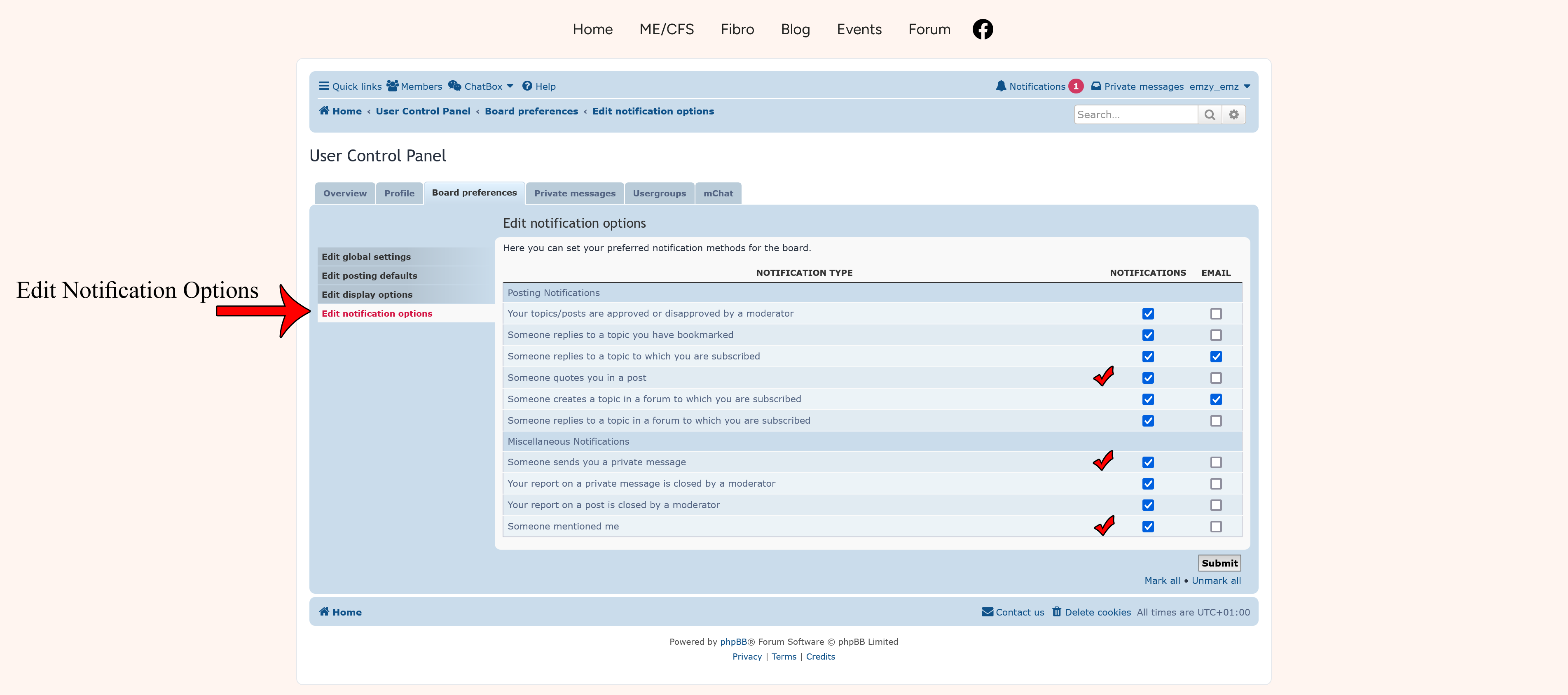
(Need a closer look? Clicking the image will open it up, right-click and select 'Open Link in New Tab' to not leave this page.)
To open up one's user control panel, go to the navbar at the top of any page on our forum and click your username. It'll display a drop-down menu where you can click 'User control panel'. Then click the third top tab 'Board preferences'.
Notification Options
Here you have the option to have notifications by the forum (when you are on it), email or not at all. I have placed a tick next to the ones you should probably leave on but it's up to you to which you prefer. For example, most of my notifications are by forum, so I'll see a little red circle (which you can see in the above image) next to the 'Notifications' in the forum nav bar with the number of how many there are. The only ones I have by email is when someone sends me a private message and any admin things.