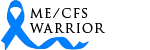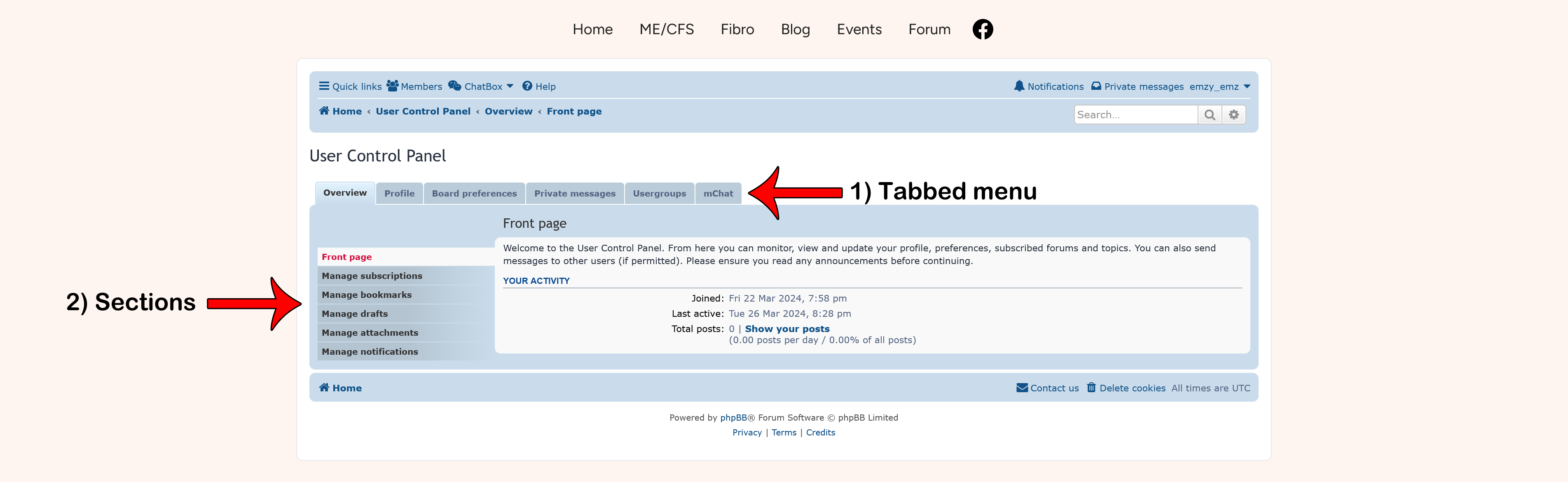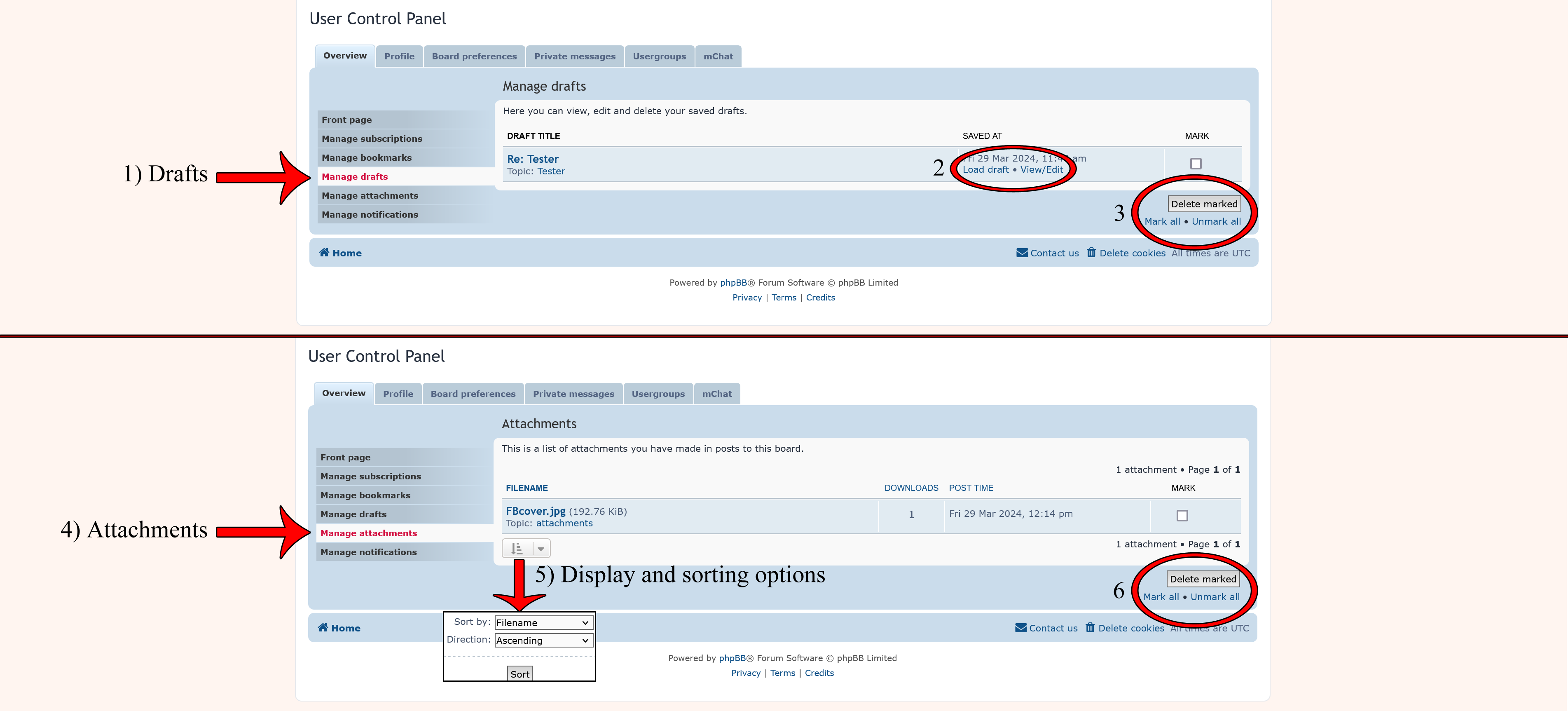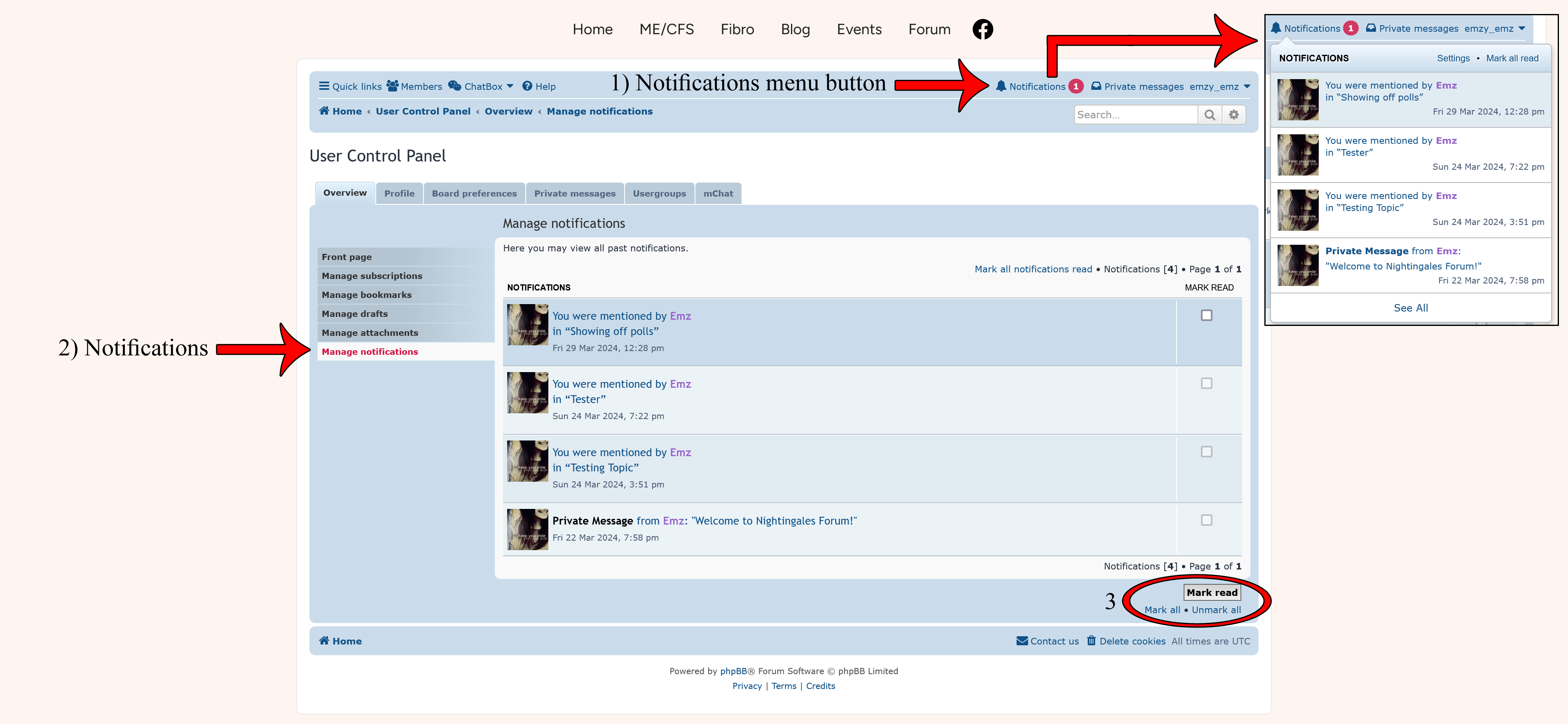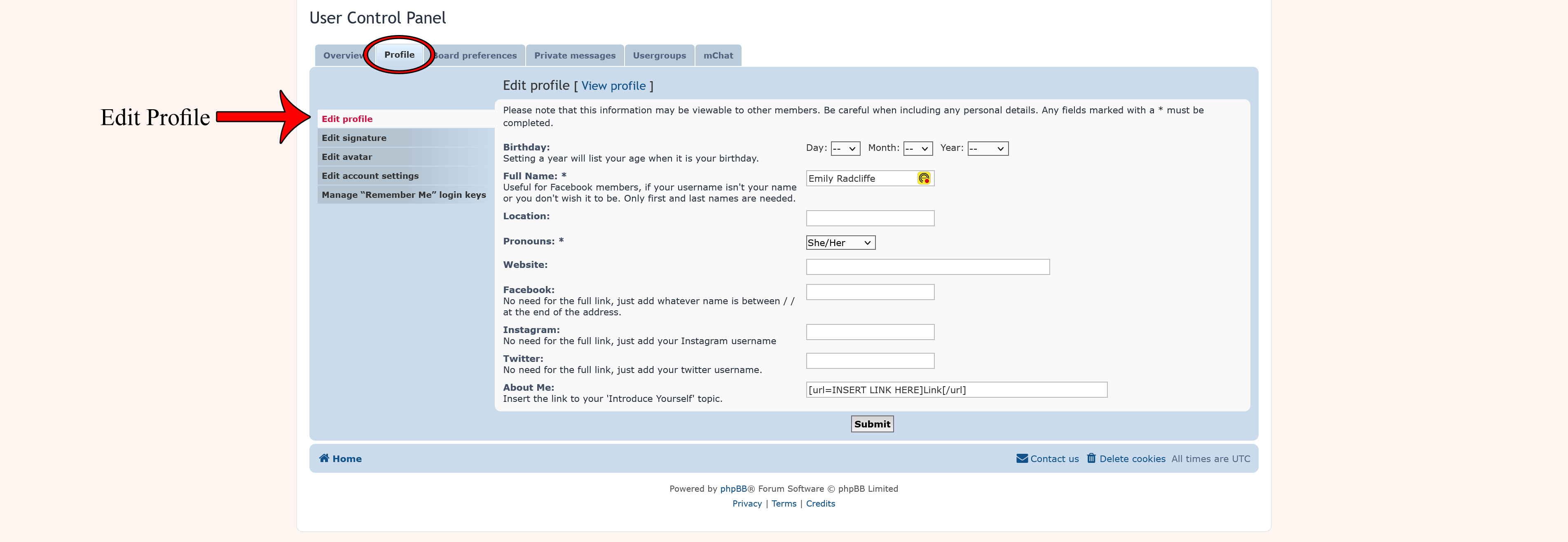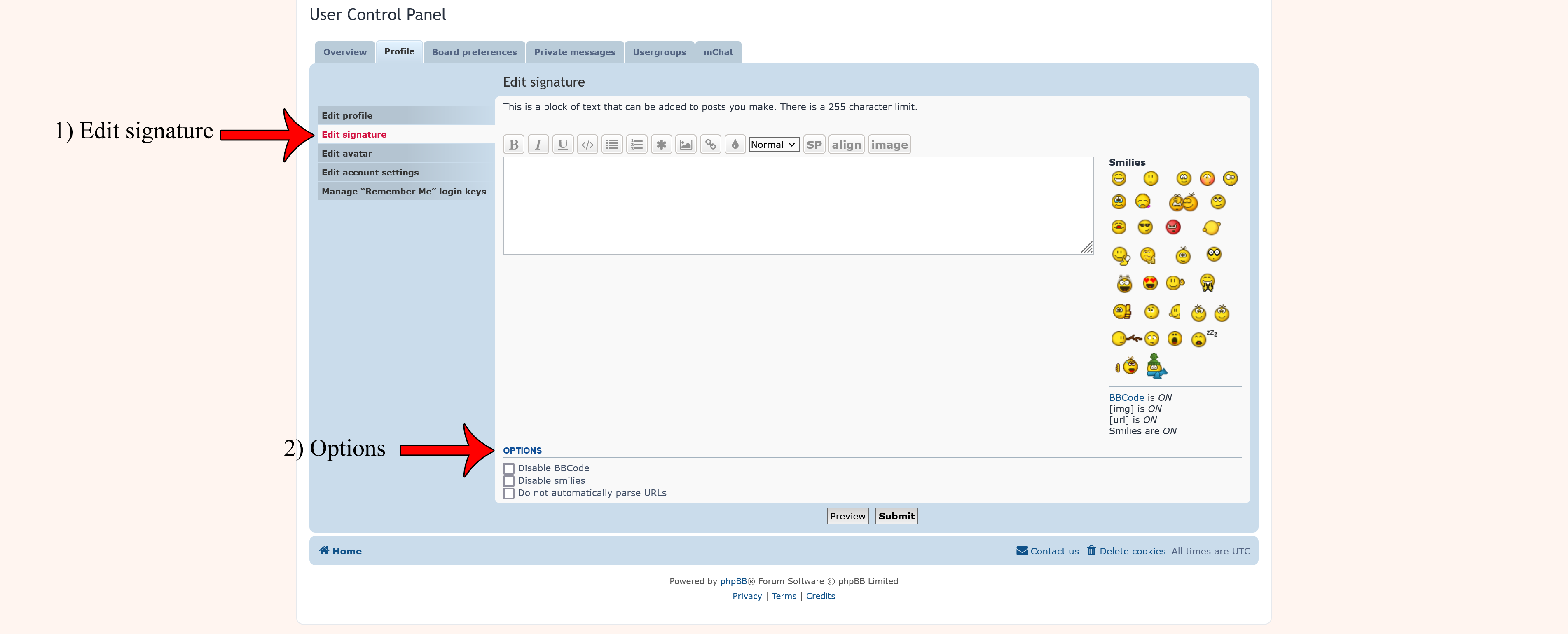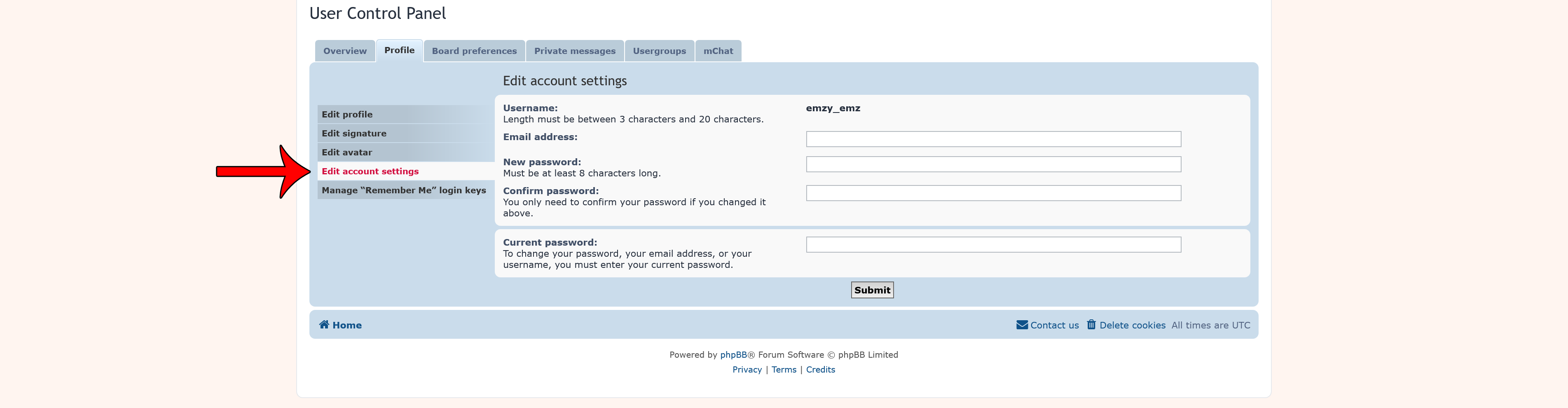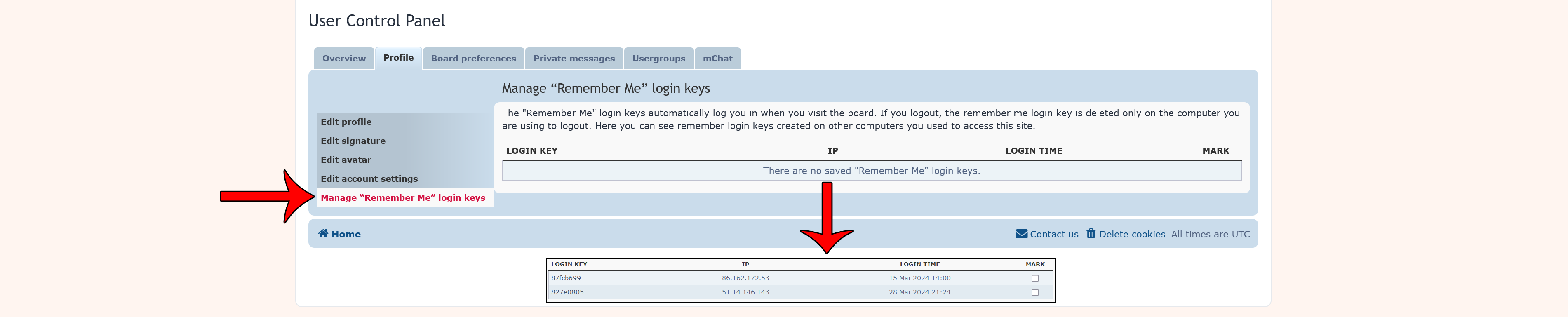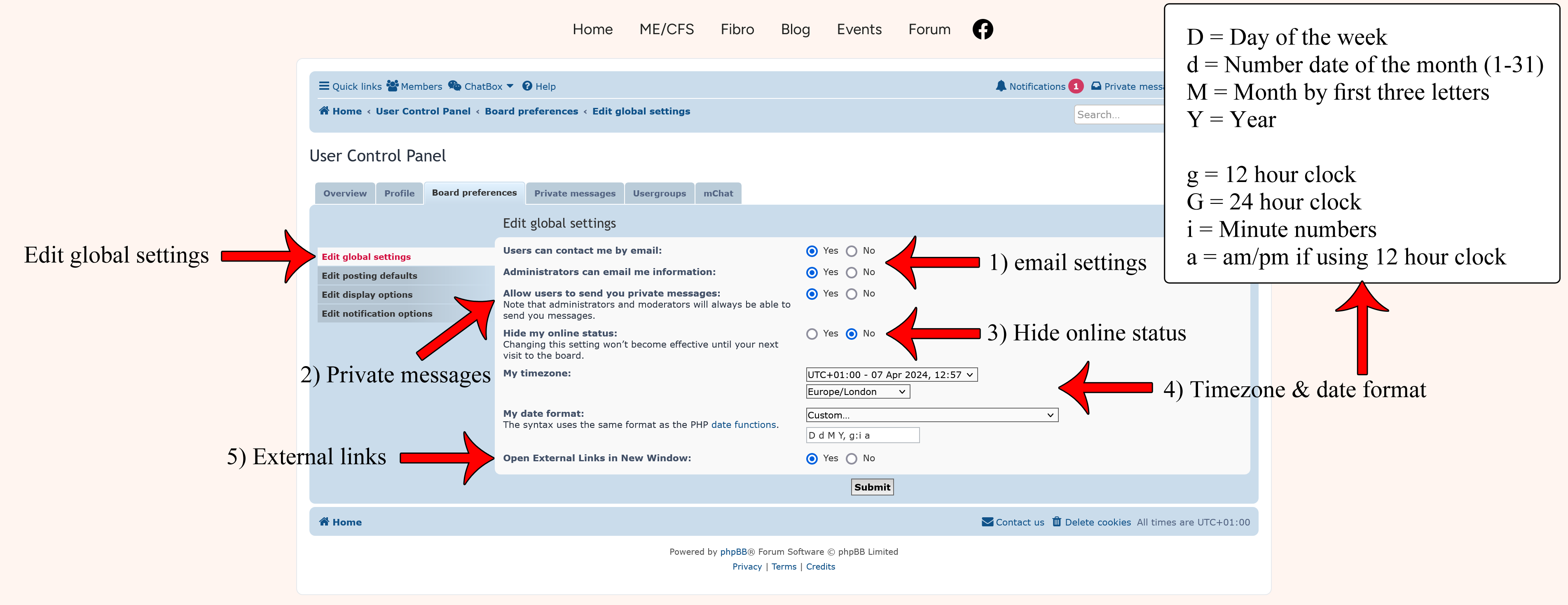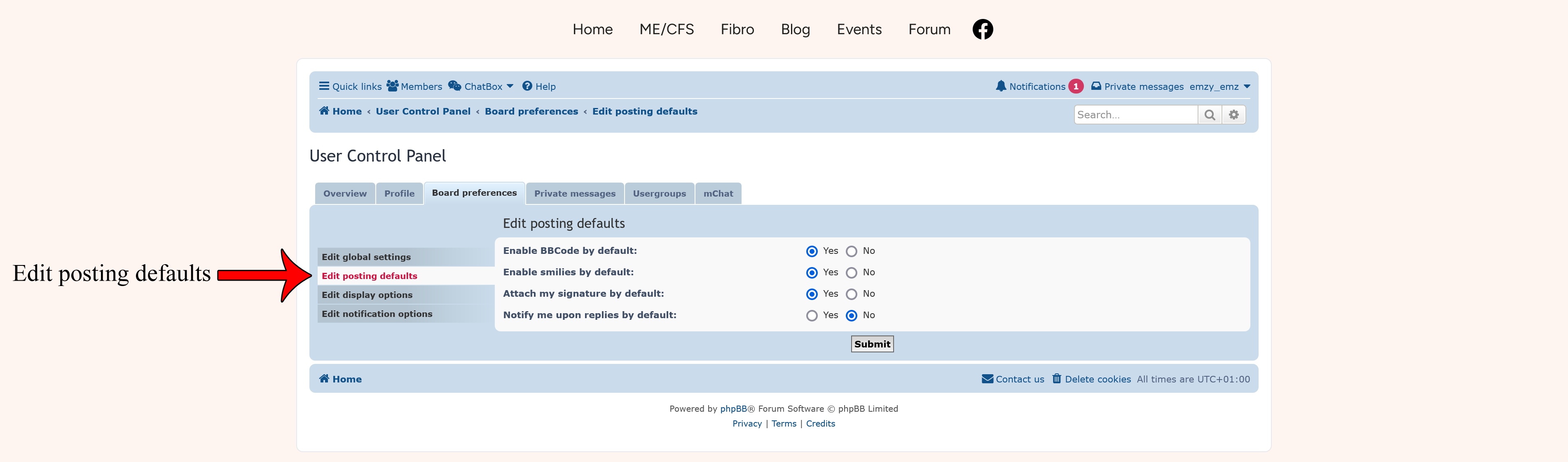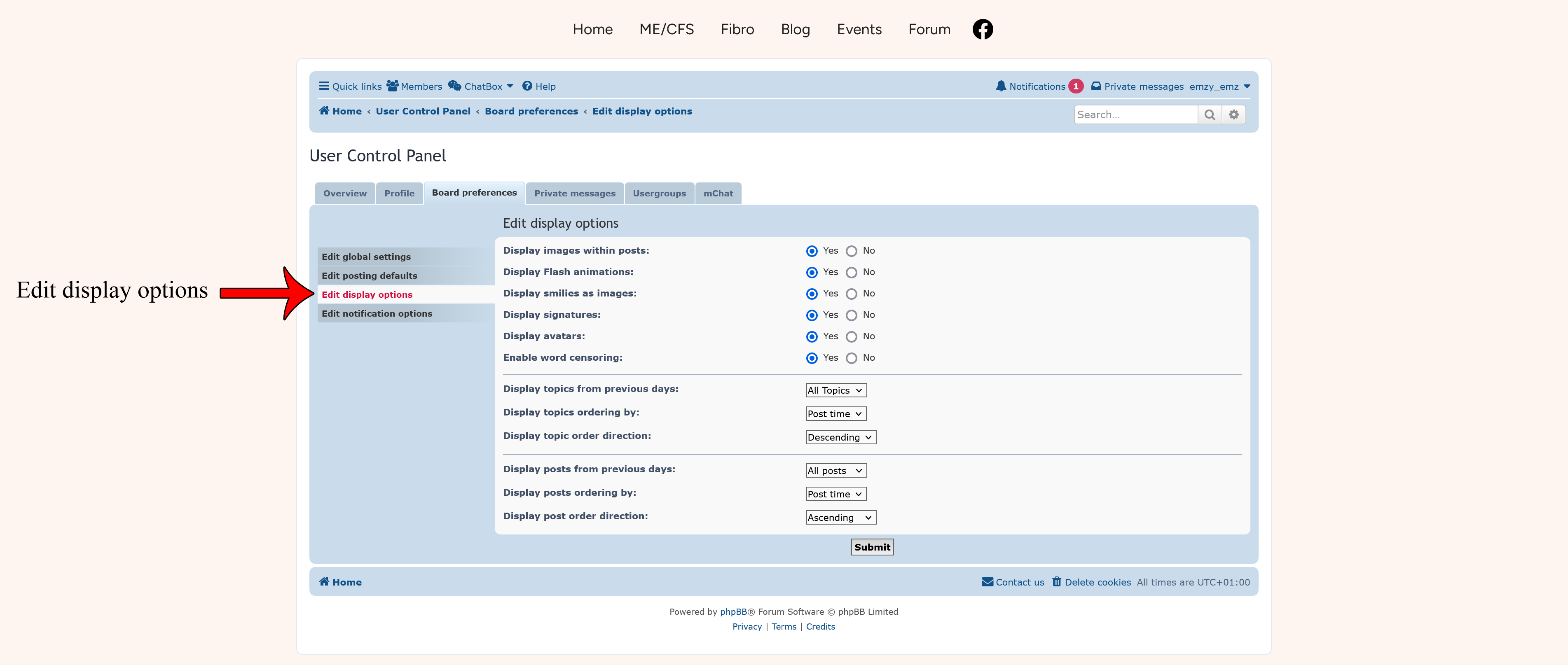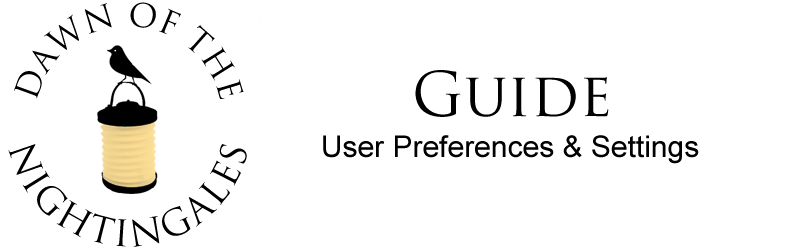
You have a choice to either watch our video talking you through your 'User Control Panel' or scroll down to read instead with helpful images showing what we are talking about. Both have the same information.
{ INSERT VIDEO HERE }
User Preferences and Settings - Quick Links
1) User Control Panel
2) Drafts & Attachments
3) Notifications
4) Edit Profile
5) Edit Signature
6) Edit Avatar
7) Account Settings
8) Remember Me Login
9) Edit Global Settings
10) Edit Posting Defaults
11) Edit Display Options
12) Edit Notification Options
13) Edit Memberships