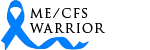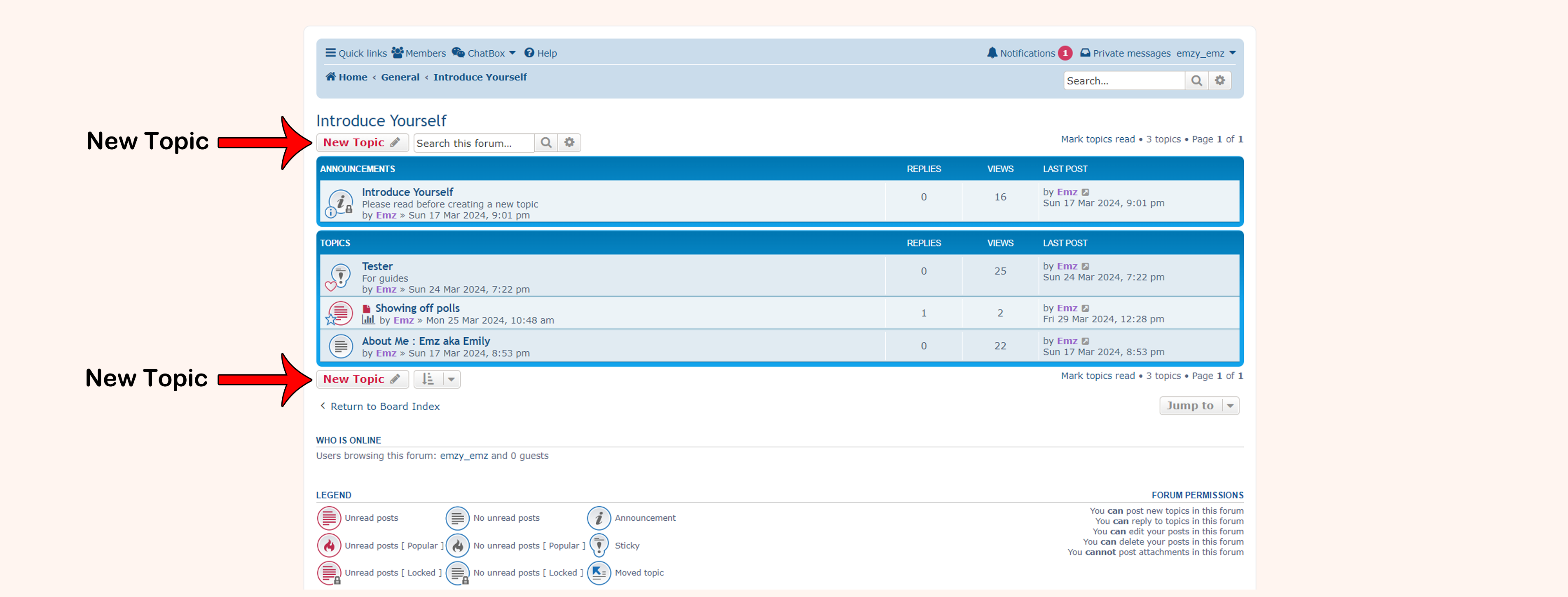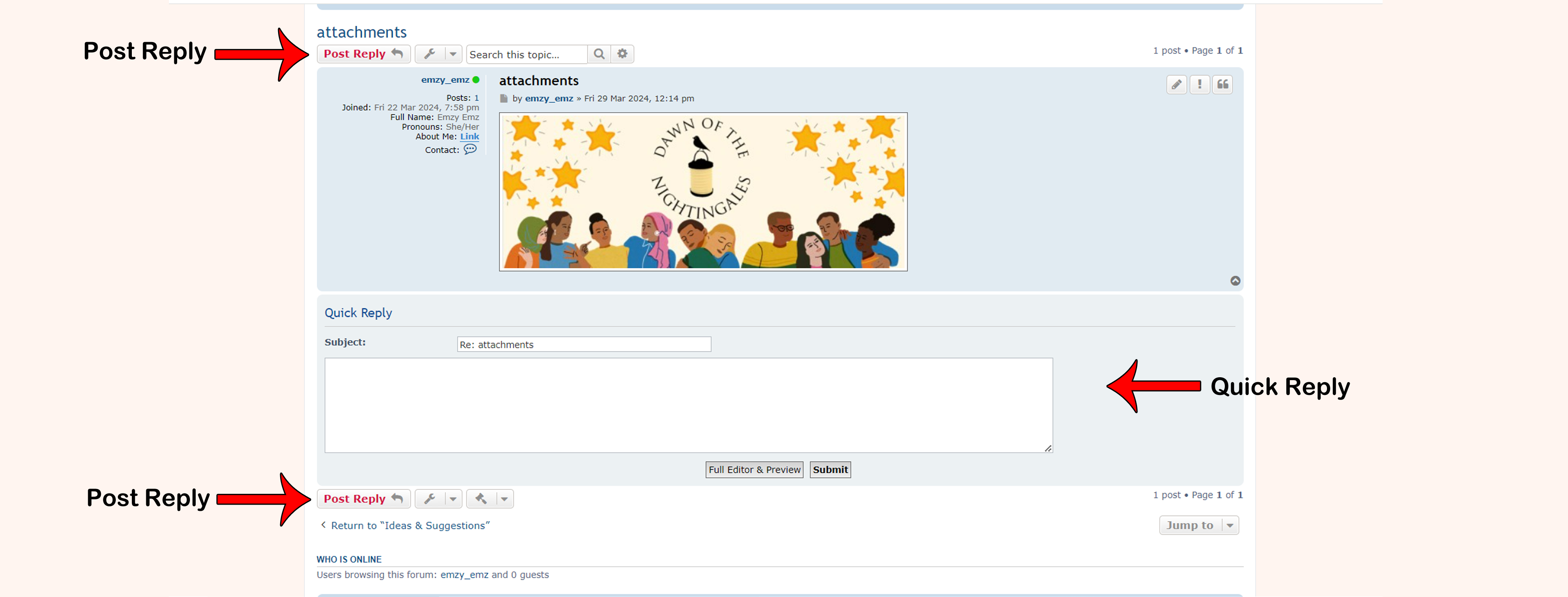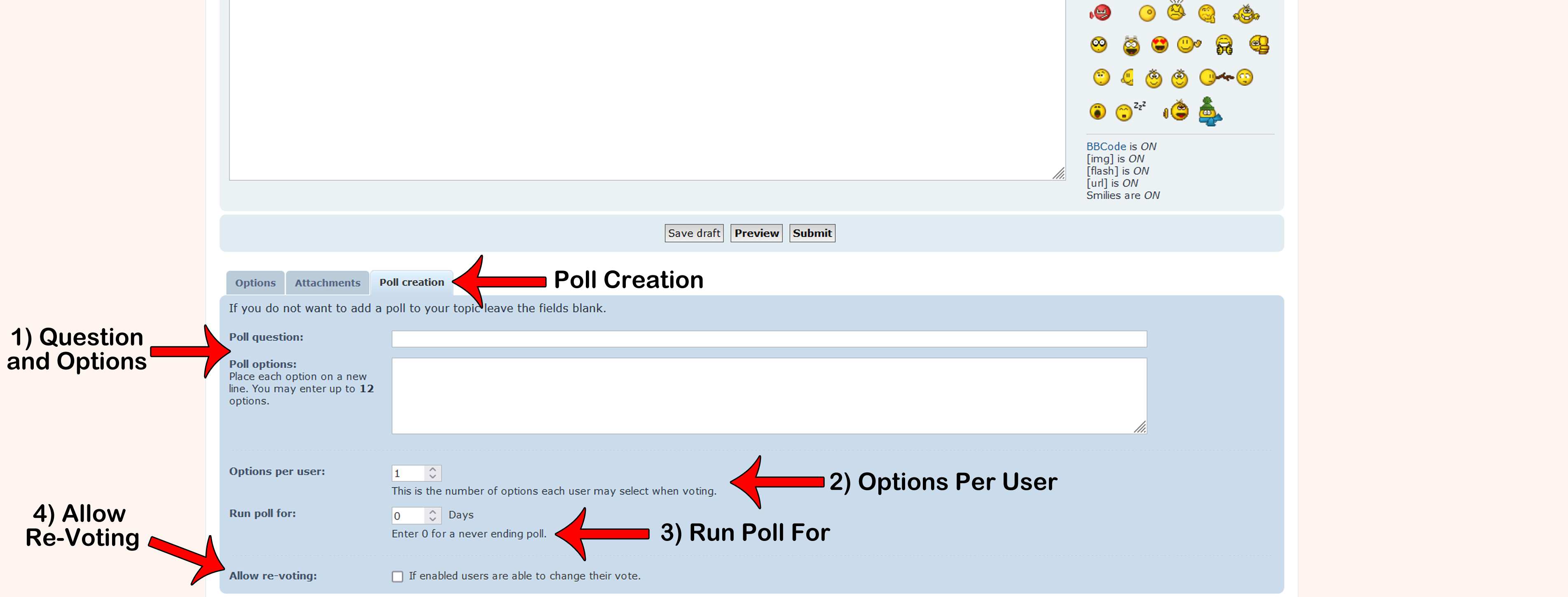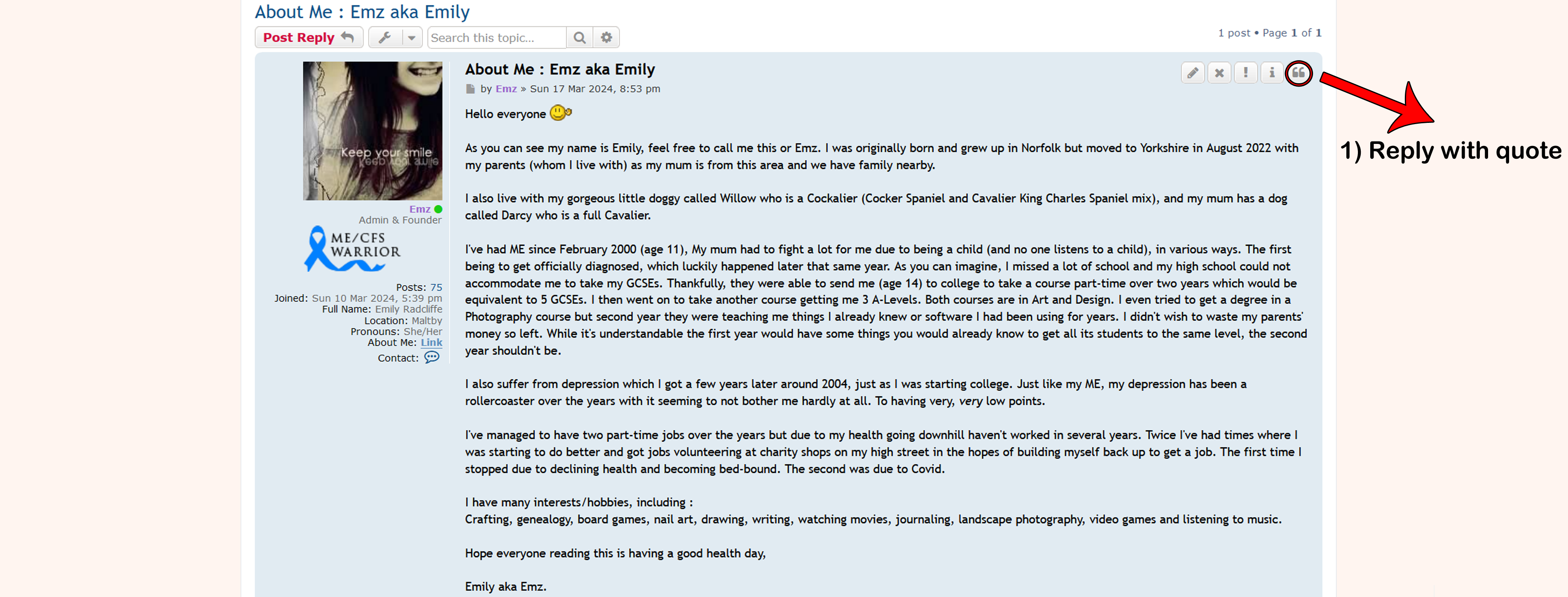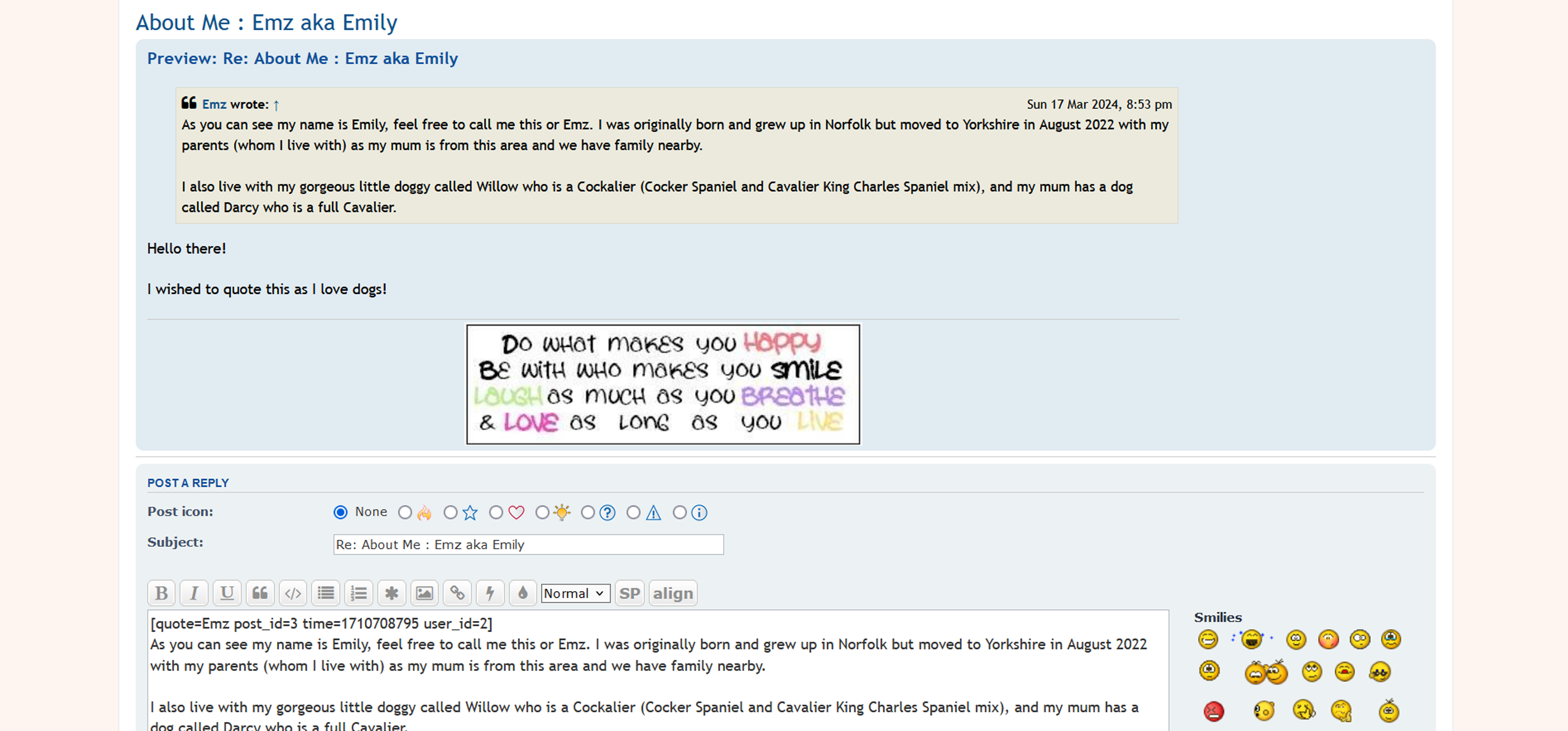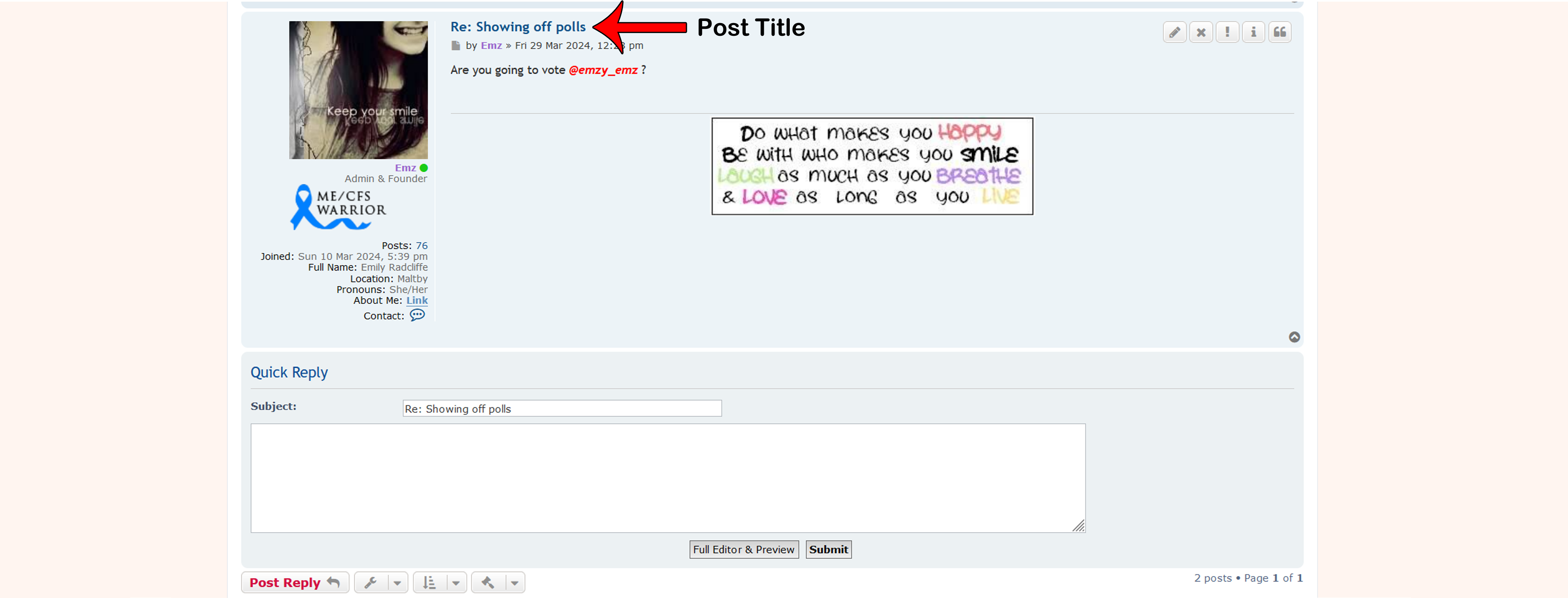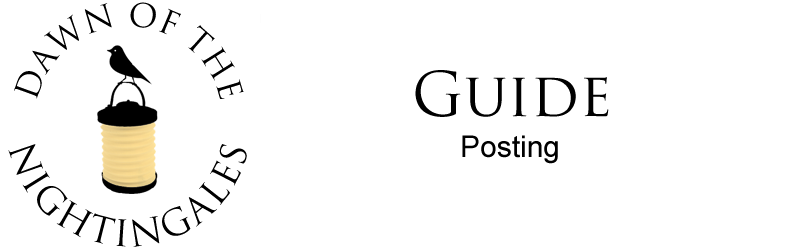
You have a choice to either watch our video talking you through everything you need to know about posting or scroll down to click and read which areas you wish to learn about (with helpful images showing what we are talking about). Both have the same information.
{ INSERT VIDEO HERE }
Posting - Quick Links
1) Start a New Topic, Post a Reply & Quick Reply
2) Posting Area
3) Editing/Deleting a Post
4) Creating a Poll
5) Quoting a Post
6) Linking to a Post